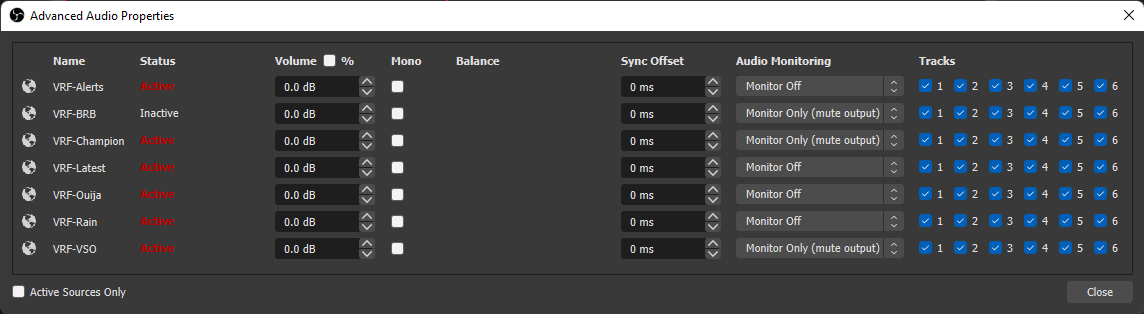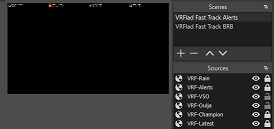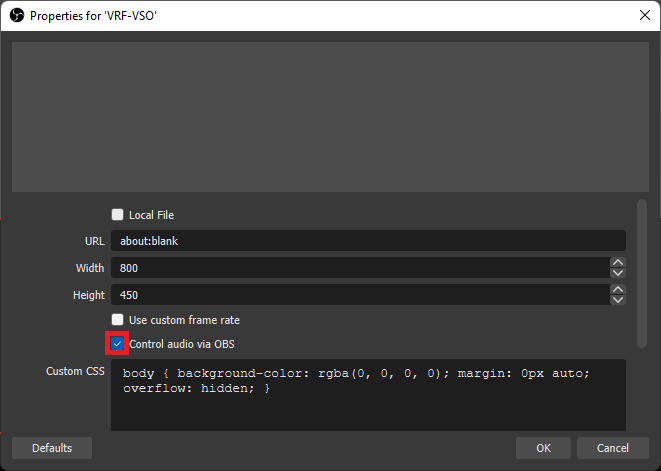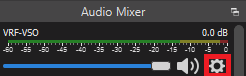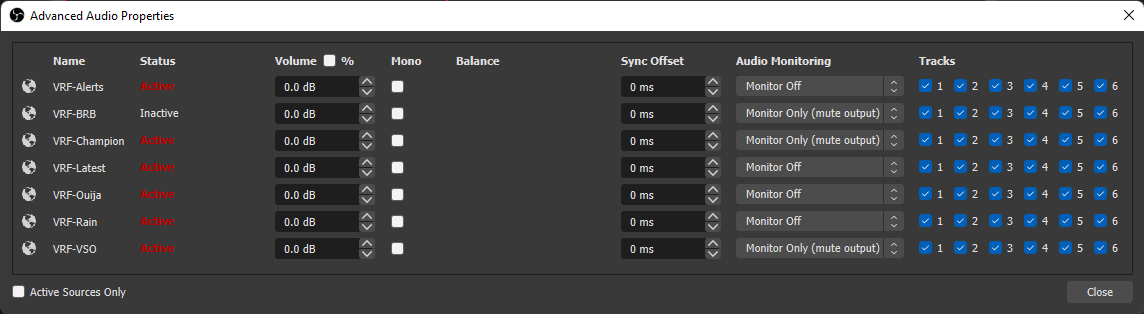VRFlad's Fast Track - Part 7 - Set up OBS scenes
Fortunately, the Fast Track for Streamer bot package can automate most of the creation for you!
The Fast Track package will create 2 scenes for you:
- Alerts scene - VRFlad Fast Track Alerts
This scene will contain browser sources used for:
Emote rain, champion of the hill, ouija board, video shout out, latest events overlay and alerts.
It is designed to be included in your other scenes where you want any of the functionality above.
-
Be right back scene - VRFlad Fast Track BRB
This is a dedicated scene for the !BRB command that just contains the video window.
Before we start, please ensure that the bot is connected to both Twitch and OBS.
If OBS is on the same machine as Streamer bot, simply run the command in chat:
!setup
If OBS is on another machine, or you are using a different port for the websocket server we need to specify the websocket server details following the setup command.
Example 1: Streamer bot is on the same machine with a different port number for the websockets server (in this case 8081):
!setup 127.0.0.1:8081
Example 2: Streamer bot is on a differnet machine (192.168.0.10) on the default port 8080.
!setup 192.168.0.10:8080
You should see the following chat messages as a result:
Created alerts scene
Created BRB scene
Set up done! Enjoy streamer bot configured with VRFlad's fast track set up!
You should also see the scenes / sources added to your collection:
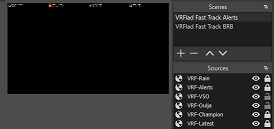
You may want to move the sources for the BRB video playback (VRF-BRB), Notification alerts (VRF-Alerts), Video Shout Out (VRF-VSO) and the Ouija board (VRF-Ouija).
You can also brand the be right back scene along with the player.
There are sources that will generate sounds, so follow the steps below for each of the sources below to enable
controlling audio with OBS.
Alerts scene:
-VRF-VSO
-VRF-Champion
BRB scene:
-VRF-BRB
For each of the sources, open up the properties and to select the option
Control audio via OBS.
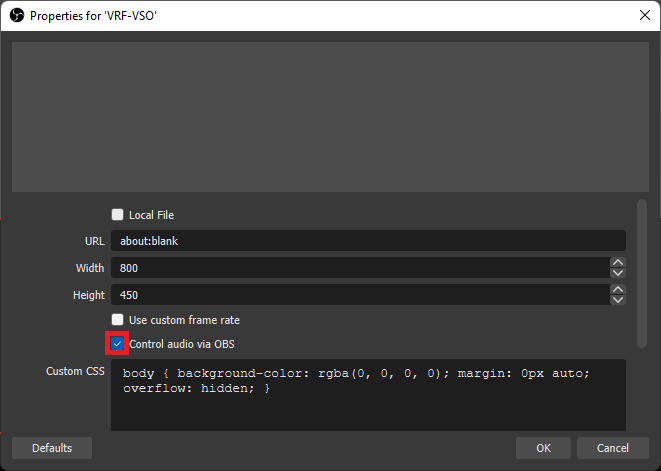
Once all have been added, go to the audio mixer in OBS and to select the cog next to any of the options there:
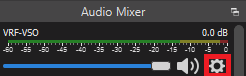
For each of the sources that have been set to have their audio configured, select the Monitor Only (mute output)