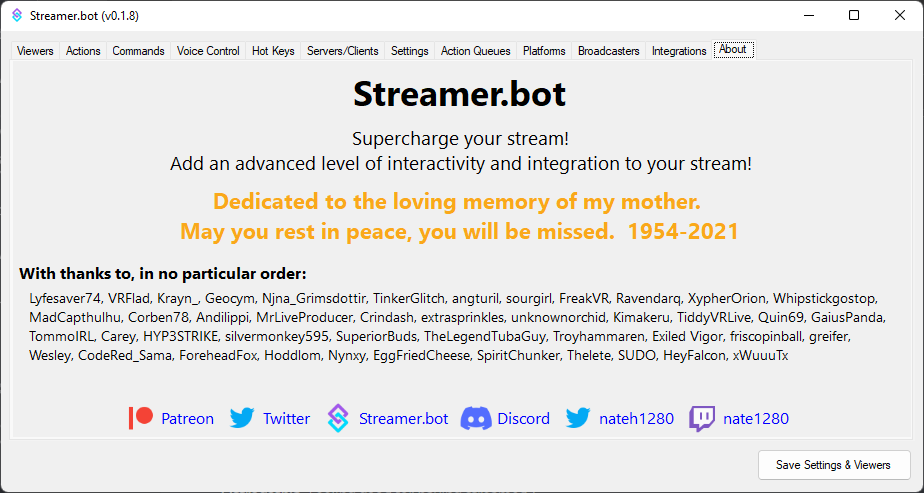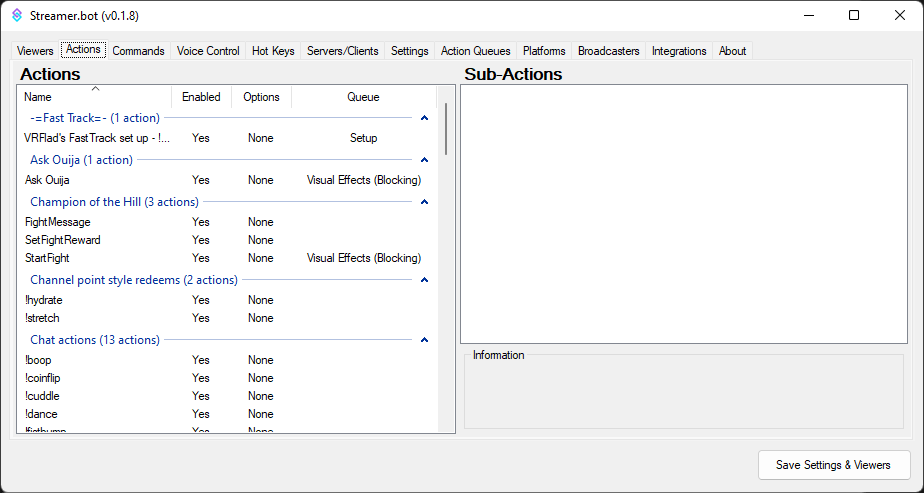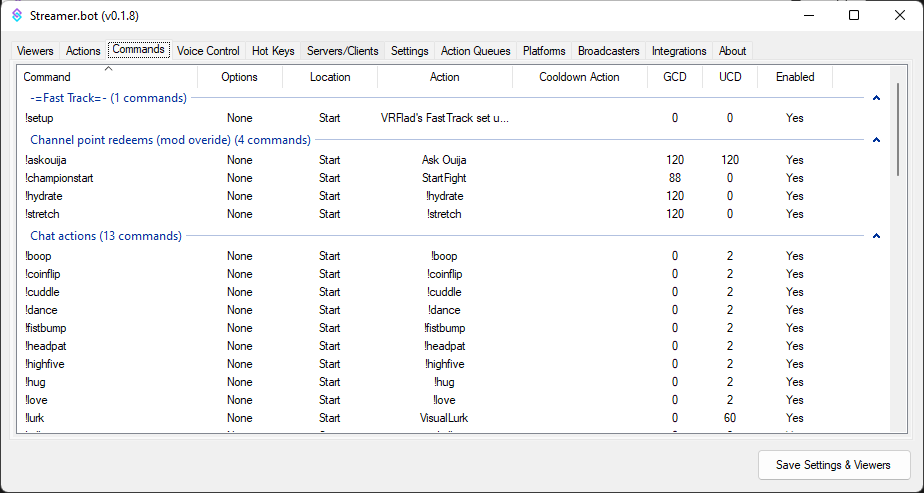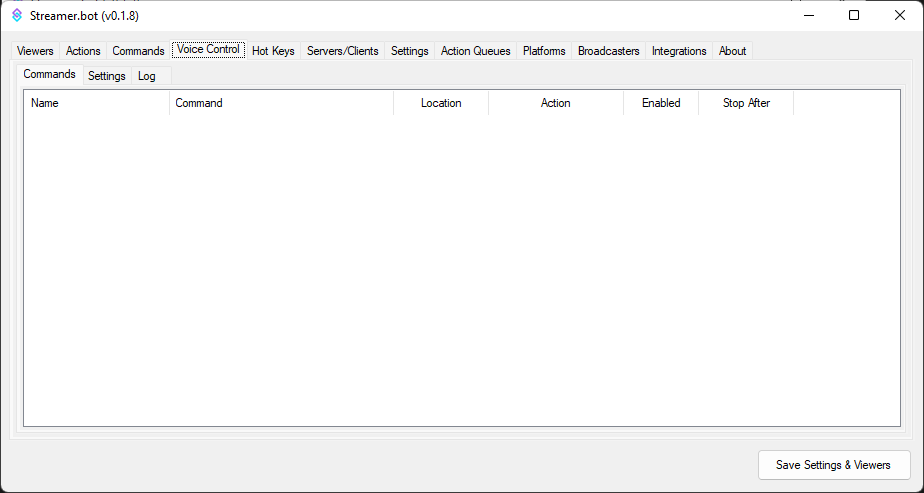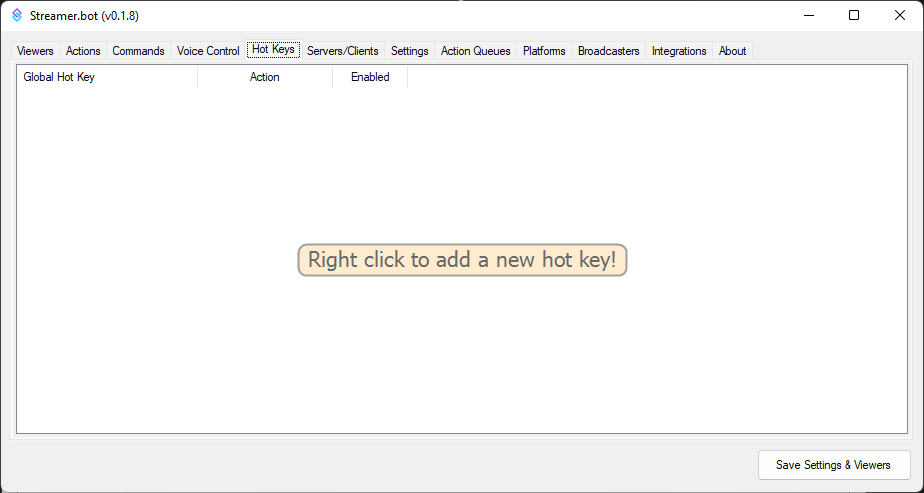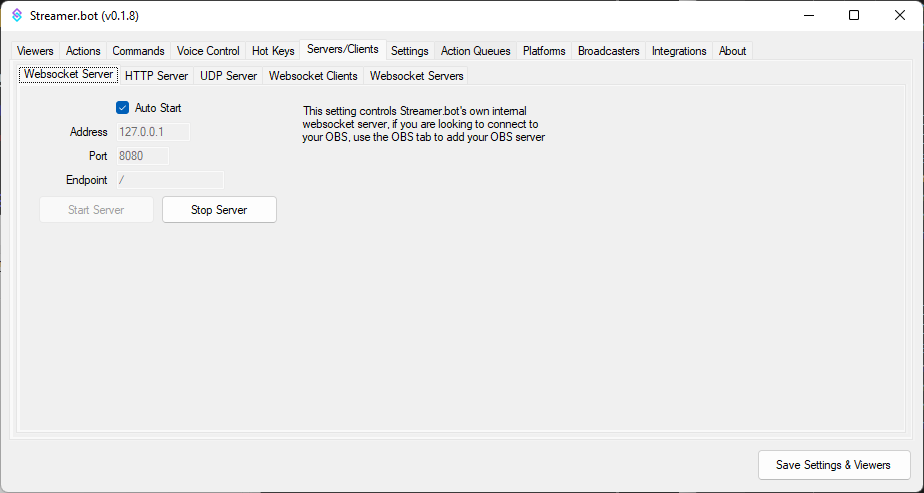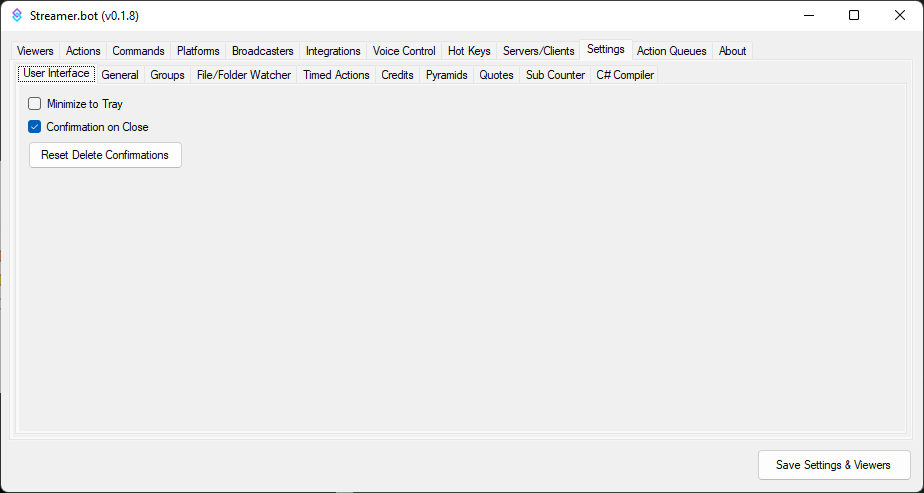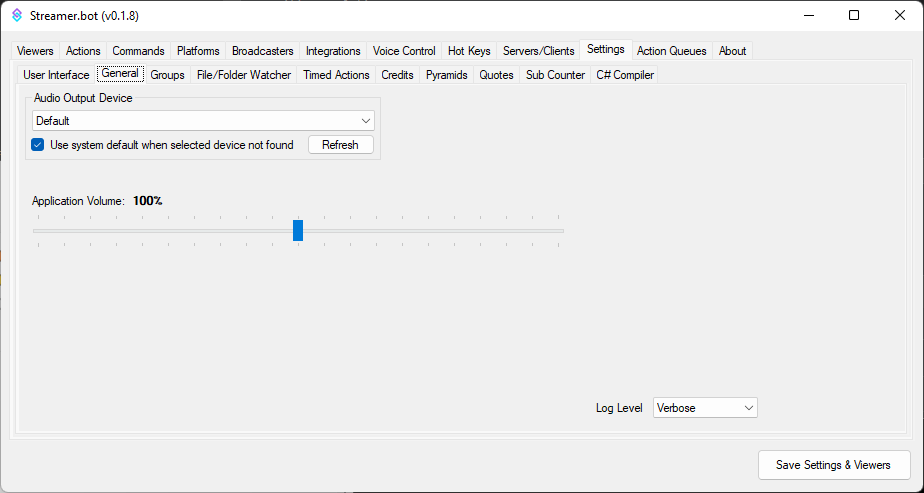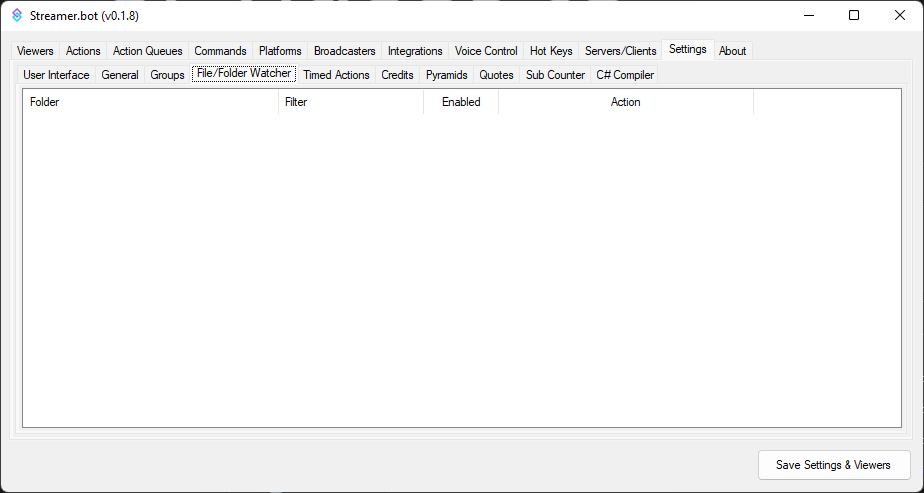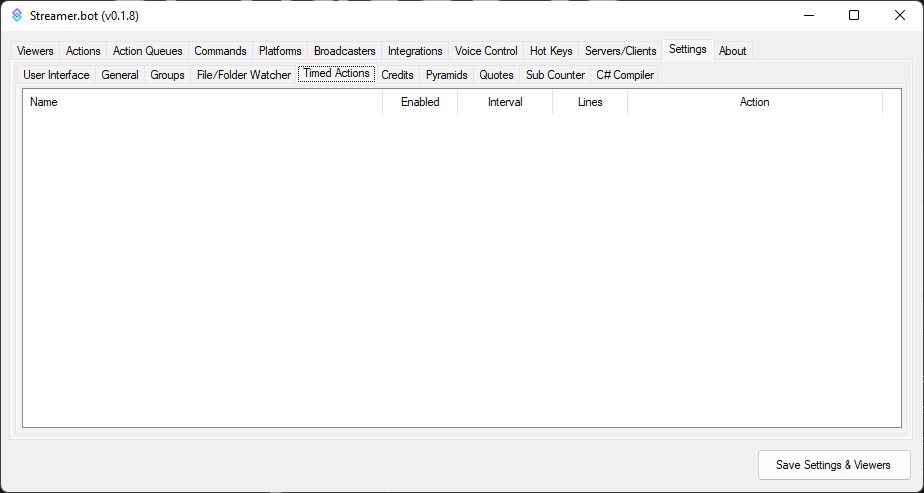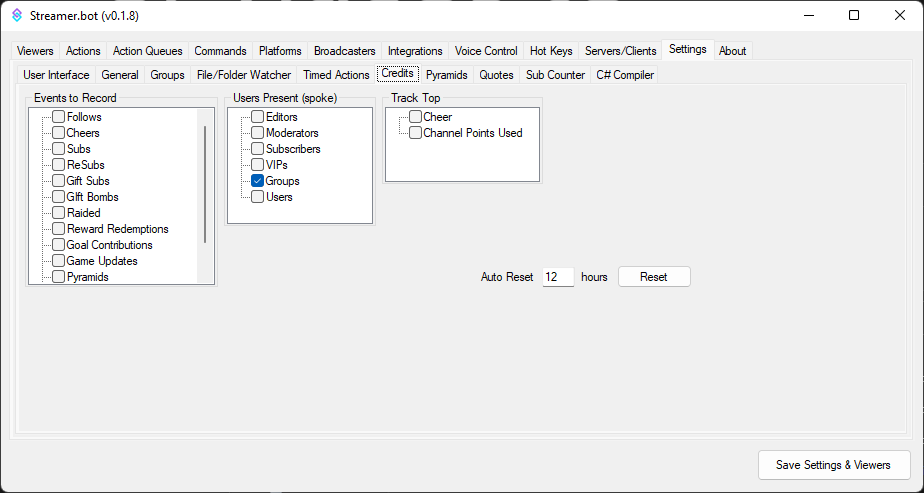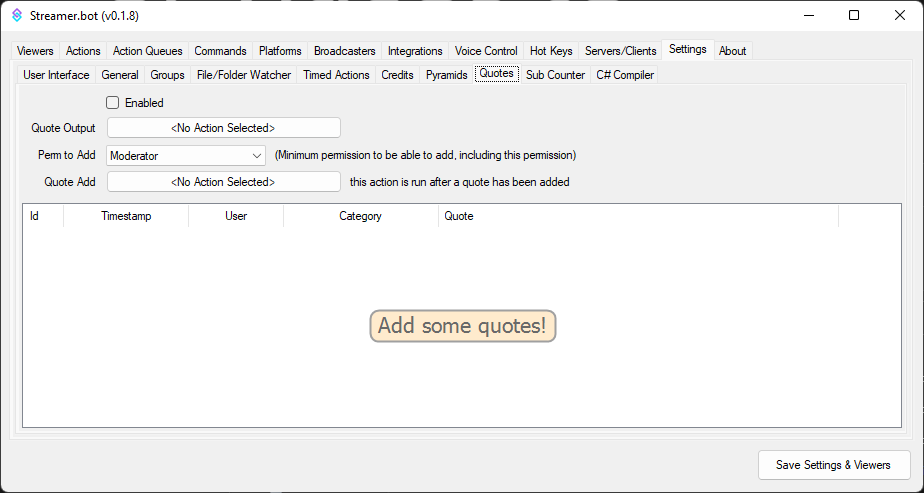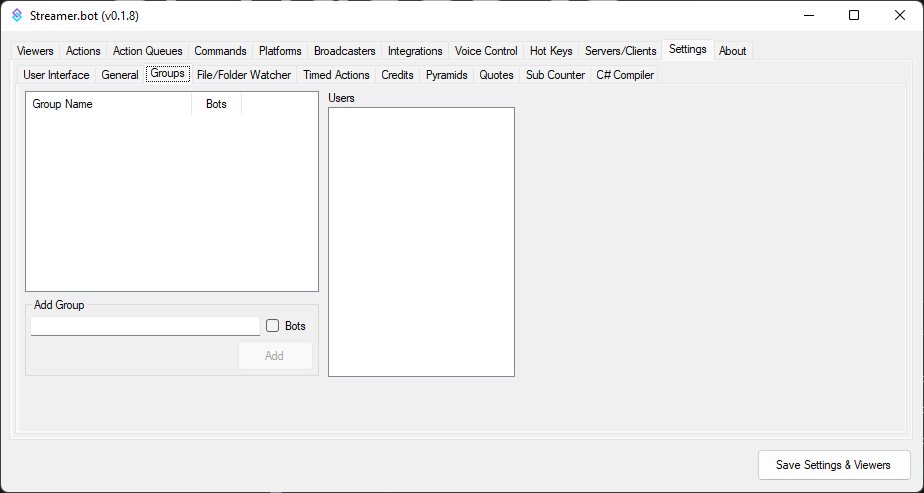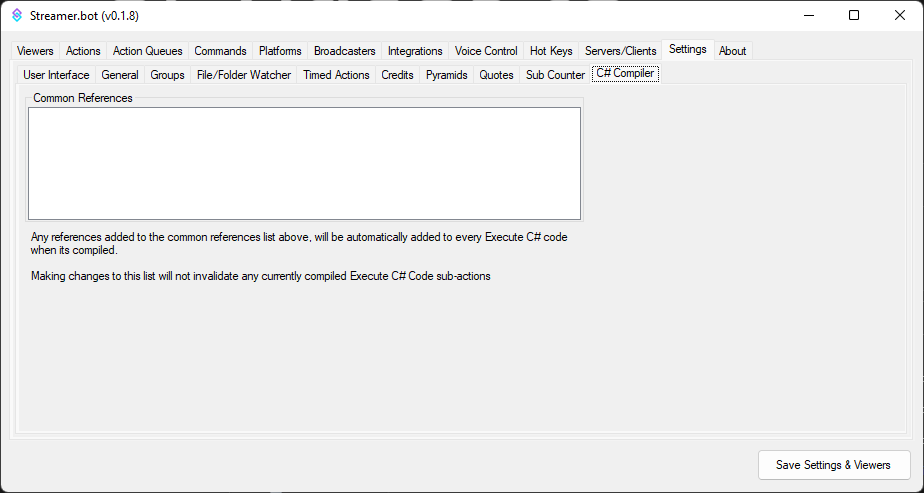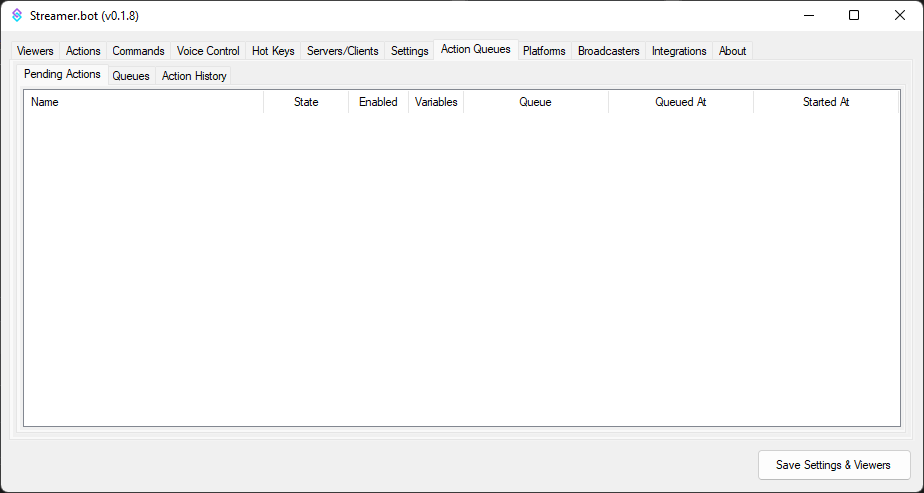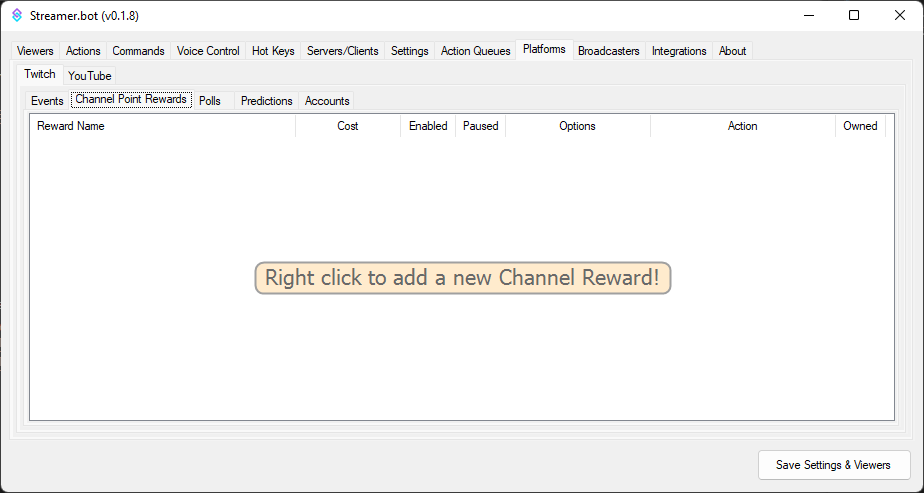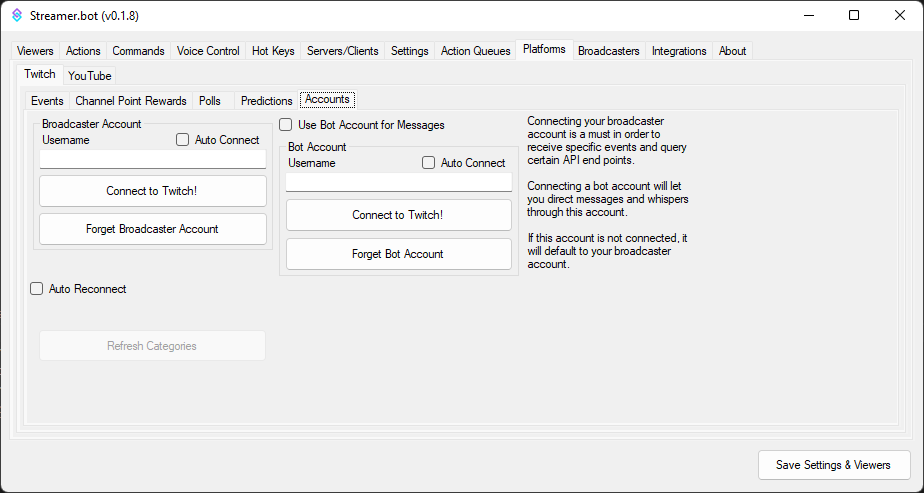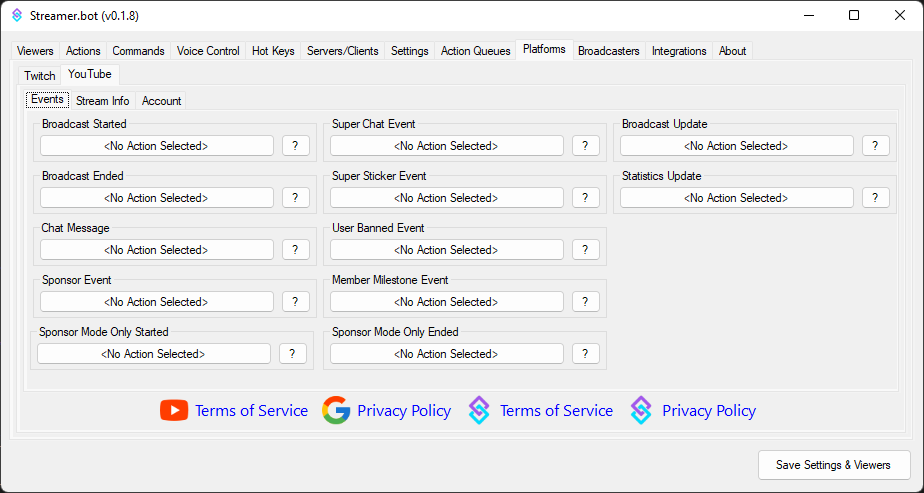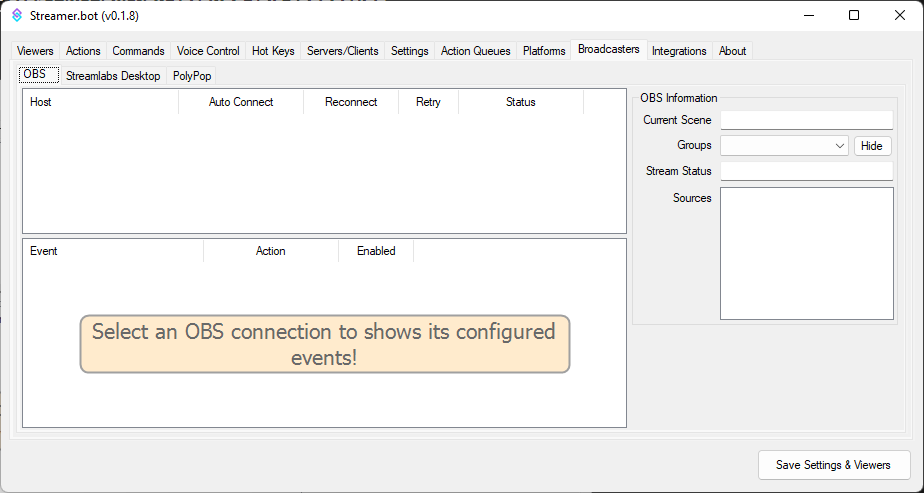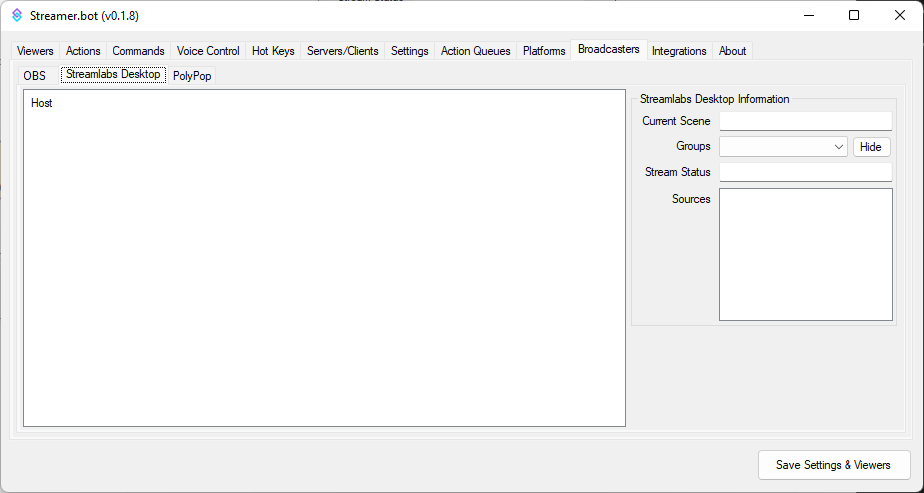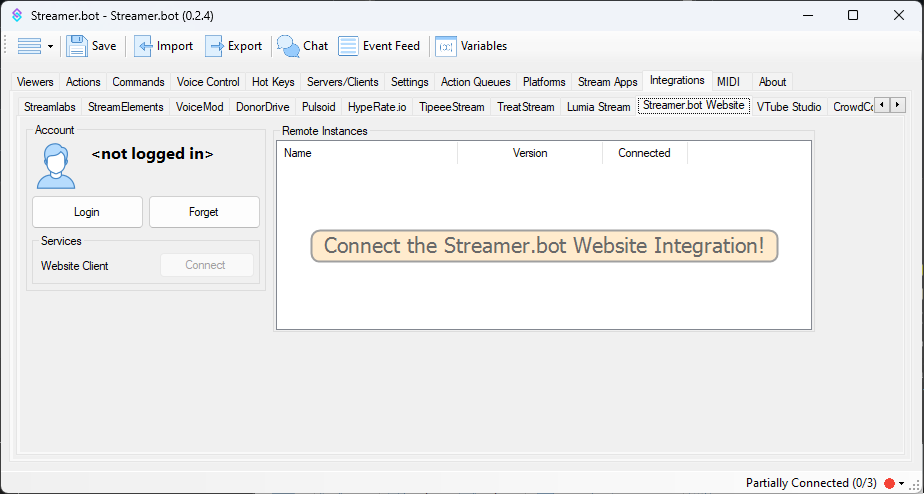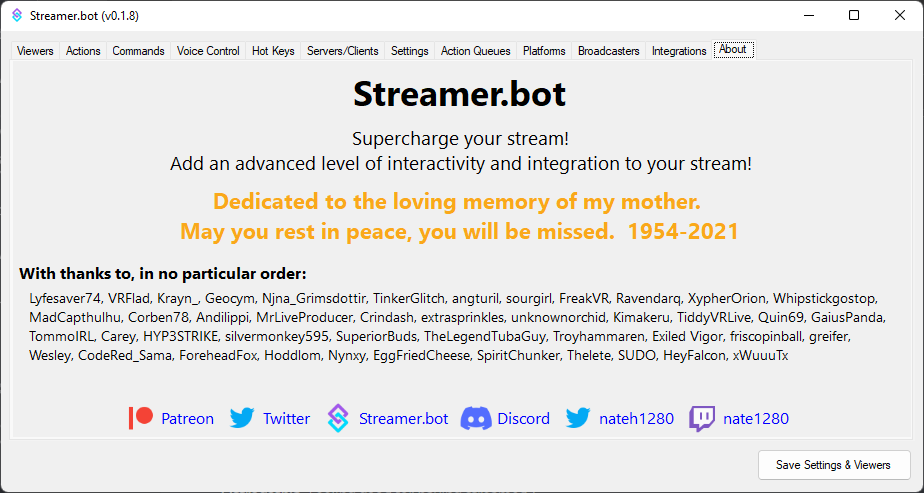This tab is no longer present, use the triggers under the actions tab instead now.
Platforms - Twitch - Channel Point Rewards
When connected to Twitch, this will show the channel point rewards available.
You can assign an action to the channel point so when it is redeemed, then the action is triggered.
To add new channel points rewards, right click in the main pane.
Note: You are unable to add images to rewards using Streamer bot, but this can be done through Twitch.
Note 2: If they are highlighted, there are limited options that you can configure (due to Twitch limitation).
You can duplicate existing rewards and then to remove the previous rewards to be able to get full control.
The
VRFlad Channel point reward image resizer can help with resizing images for this.
Streamer bot wiki entry for
Channel Point Rewards.
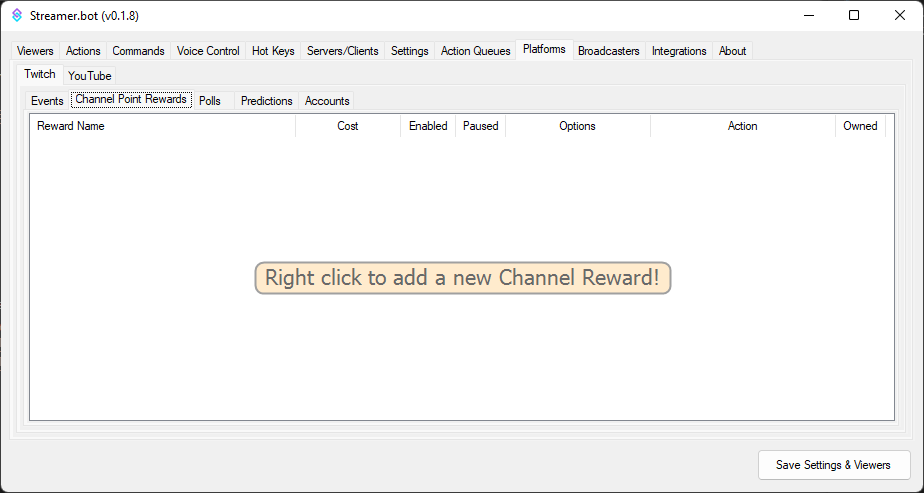
Platforms - Twitch - Accounts
This is where you can connect the bot to your broadcaster account and optionally a second "bot" account.
Note: Ensure that you should not use your broadcaster account for the bot account.
Streamer bot wiki entry for
Twitch Accounts.
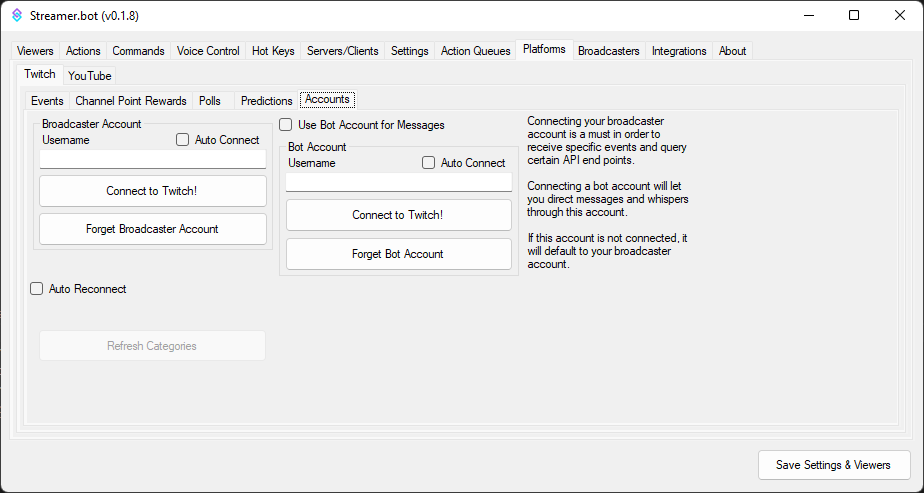
Platforms - Youtube
This is where you can connect the bot to YouTube. The FastTrack package does not currently support this platform.
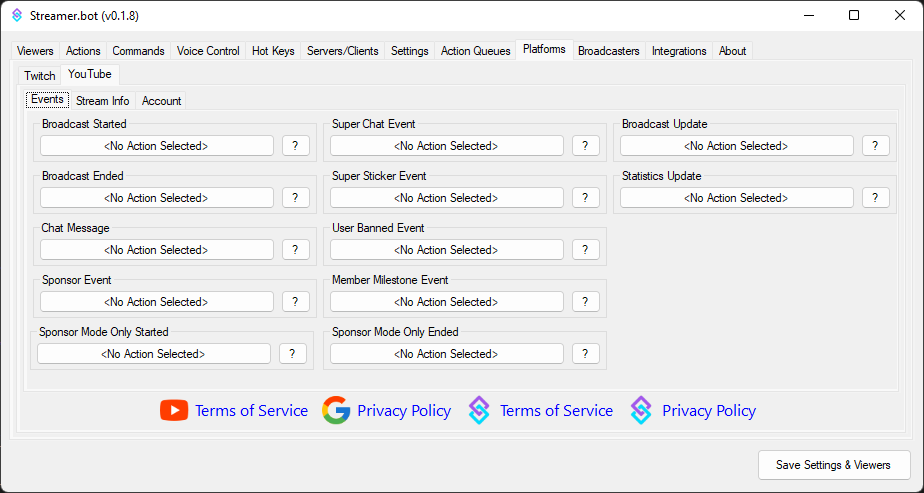
Stream Apps - OBS
(Used to be called Broadcasters)
This enables you to connect Streamer bot to OBS, allowing you to easily perform advanced functionality.
The next step will walk you through this connection.
Streamer bot wiki entry for
OBS.
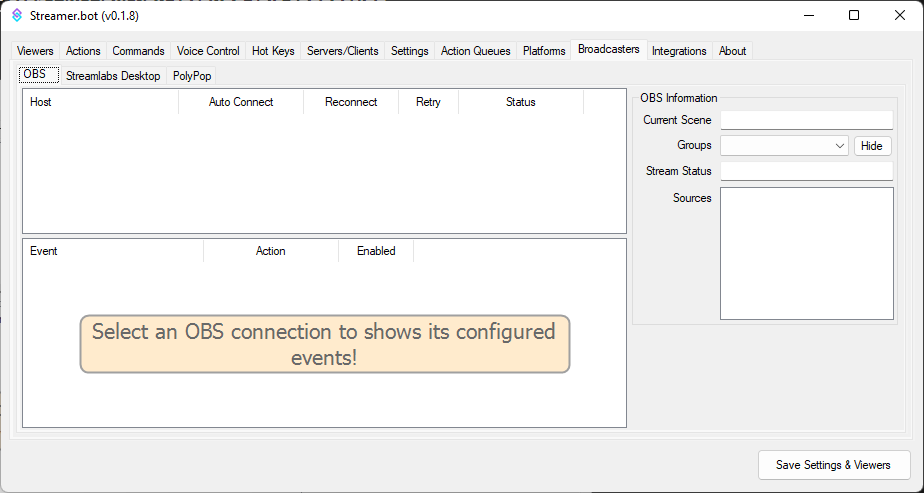
Stream Apps - Streamlabs Desktop
(Used to be called Broadcasters)
This enables you to connect Streamer bot to Streamlabs, allowing you to easily perform advanced functionality.
The Fast Track package is not designed for Streamlabs, however, I will consider a Streamlabs version should there be a large demand.
Streamer bot wiki entry for
SLOBS.
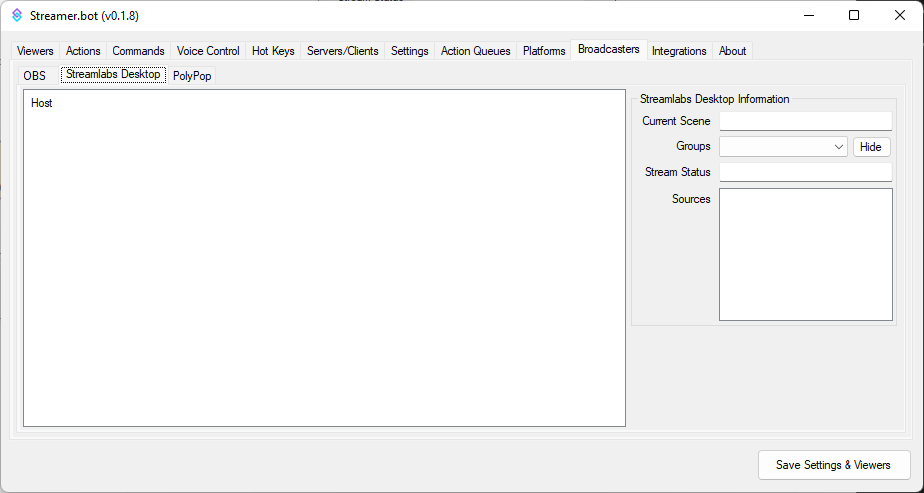
Stream Apps - PolyPop
(Used to be called Broadcasters)
This enables you to connect Streamer bot to PolyPop.
The Fast Track package is not designed for PolyPop.

Integrations
This tab allows you to connect to many services, from heart rates / donations / purchases or even the great functionality from the Streamer.Bot website.
Streamer bot wiki entry for
Streammer Bot Integrations.
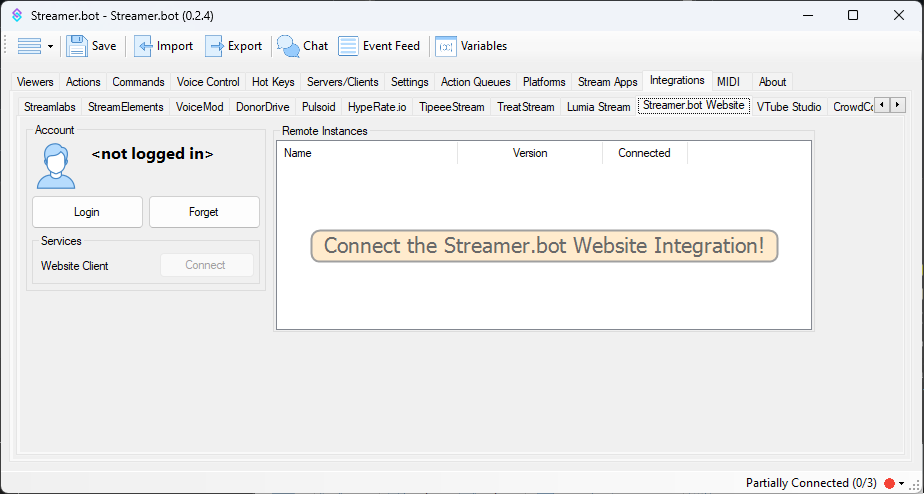
About
Whilst there's no functionality here, there are links to Streamer bot, including the Patreon to help support this awesome free product.